There are various methods for fixing this problem. I will show you how to do so for the two most widely used desktop office suites, Microsoft Office 2010 and Libreoffice 3.3.3.
12 13 14 15 16 17 18 19
13 14 15 16 17 18 19 20
14 15 16 17 18 19 20 21
15 16 17 18 19 20 21 22
16 17 18 19 20 21 22 23
17 18 19 20 21 22 23 24
18 19 20 21 22 23 24 25
10 11 12 13 14 15 16 17
Libreoffice 3.3.3
Step 1: Open Writer.
Step 2: Copy the table there
Step 3: Select the text and then go to Table » Convert » Text to table.
Step 4:
A dialog box will appear, asking at what intervals to create columns. Since these numbers are separated by spaces, you will have to select the other option and then create a single space.
Step 5:
Voilà!
This table can now be pasted back into the spreadsheet.
Microsoft Office 2010
For Microsoft Office, the procedure is very similar to the one outlined above for Libreoffice.
Step 1:
Copy and paste the table into Word, and then go to Insert » Table » Convert Text to Table.
Step 2:
Select the Other option and press space once. If space doesn't work, then press the right arrow key so that the cursor is one space to the right.
Step 3:
Done!
Scenario II
Sometimes, it isn't so easy. There are quite a few articles around the web showing you how to convert text to table this but none (that I'm aware of) that show you how to handle multiple spaces between values.
Here, we have a table of the insolation (energy received by the sun) at a specified location (via NASA [1]). There are multiple spaces between the values that make it difficult for us to perform the text to table conversion but don't worry, I will show you how.
Sunlight
Weighted
Daily Cosine
Average of
Sunlight Zenith
Date Sunrise Sunset (W/m�) Angle
---- ------- ------ ------ -----
2011/06/01 4:27 19:21 478.44 0.737
02 4:26 19:21 479.17 0.737
03 4:26 19:22 479.86 0.738
04 4:25 19:23 480.51 0.738
05 4:25 19:24 481.12 0.739
06 4:25 19:24 481.69 0.739
07 4:25 19:25 482.22 0.739
08 4:24 19:25 482.71 0.740
09 4:24 19:26 483.16 0.740
10 4:24 19:27 483.57 0.740
11 4:24 19:27 483.94 0.741
12 4:24 19:28 484.27 0.741
13 4:24 19:28 484.55 0.741
14 4:24 19:28 484.80 0.741
15 4:24 19:29 485.00 0.741
For Libreoffice 3.3.3
Step 1:
The headings are not needed and will just complicate things so let's copy all the values to a spreadsheet.
Step 2:
Then, in the column, adjacent to the column that you have copied the text into paste the following formula:
=TRIM(SUBSTITUTE(A1,CHAR(160),CHAR(32)))
This will yield the result of removing the extra spaces and keeping only one space between the values.
From now on, you can just follow the steps that were outlined for Libreoffice earlier. Remember to use Paste Special (Ctrl+Shift+V) and use the unformatted text option while pasting the table into Libreoffice writer.
You will probably end up with this:
You will probably end up with this:
For Microsoft Office 2010
Firstly, please read what I have written for this type of situation in the Libreoffice section. I had to change the formula for Microsoft Excel. It now reads:
=TRIM((SUBSTITUTE(A1;CHAR(160);CHAR(32))))
This will replace the multiple spaces with one space.=TRIM((SUBSTITUTE(A1;CHAR(160);CHAR(32))))
To apply this formula to all of the values, the formula will have to be dragged down using the "plus" sign that appears when hovering over the below right side of the selected cell.
Now copy these cells and paste into Microsoft Word using the the "Keep Text Only" option.
You now have a text table. You can now repeat the steps that were shown above for Microsoft Office 2010.
Your time spent reading this article will be rewarded multiple-fold by this cool trick whenever you want to paste a text table into a spreadsheet. Hope it proves useful to you.
[1] NASA, Insolation at a Specified Location
Word count: 610
| All articles | The Review Meter | How Software is reviewed |





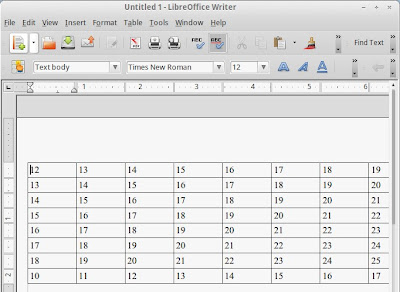





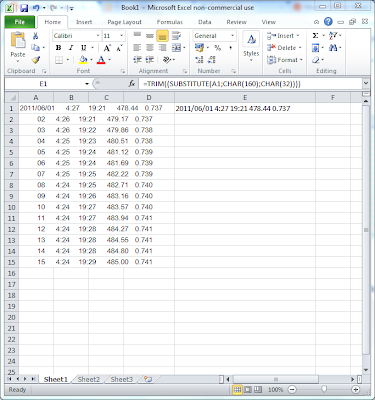


No comments:
Post a Comment